In that particular example we will do the process for non sports like Star Wars. It's the same process for any other type of cards.
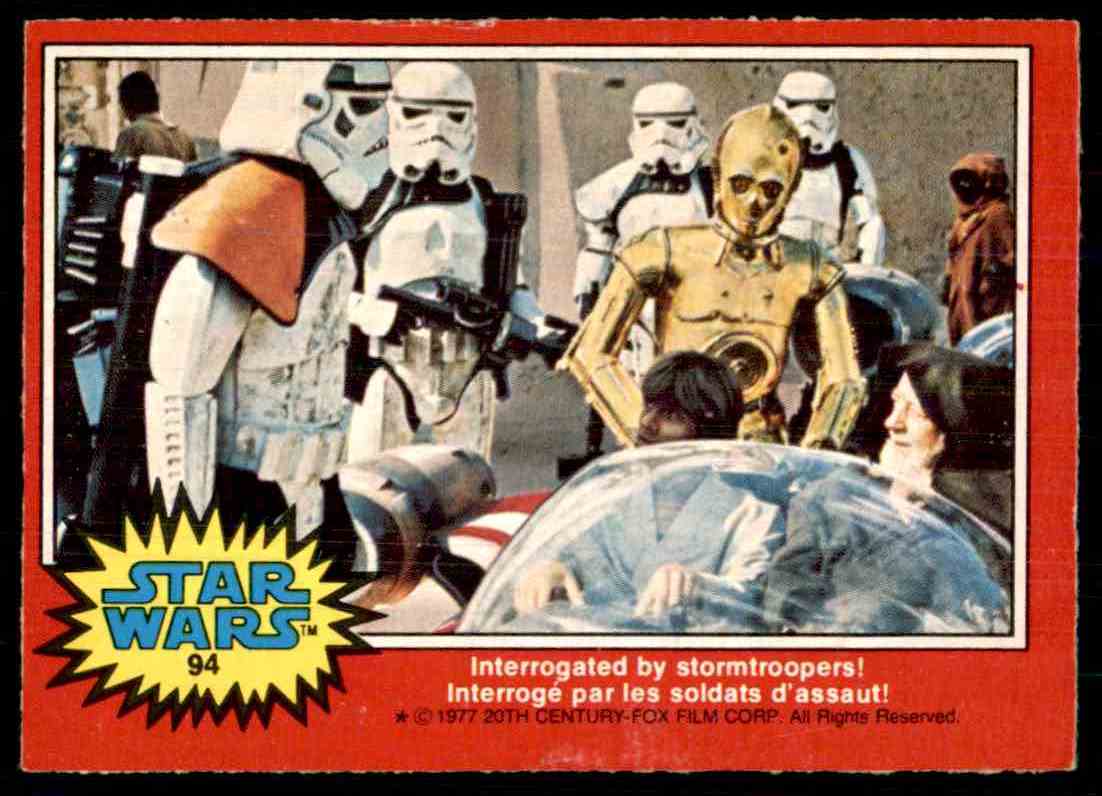
In fact you can create your own categories!
- Manage autocomplete lists for your categories
- eBay: Map your virtual category to ANY ebay category
- eBay: Choose the accent color for the description template
- eBay: Map and rename Kronocard fields for other uses on eBay
Ok, let's do an example. Let's list Star Wars cards on eBay:
Step One – Find the eBay category for Star Wars cards
As you may know, eBay has a lot of categories. We must tell Kronocard which eBay category CODE to use.
Just go to eBay web site and search for “star wars trading cards”:
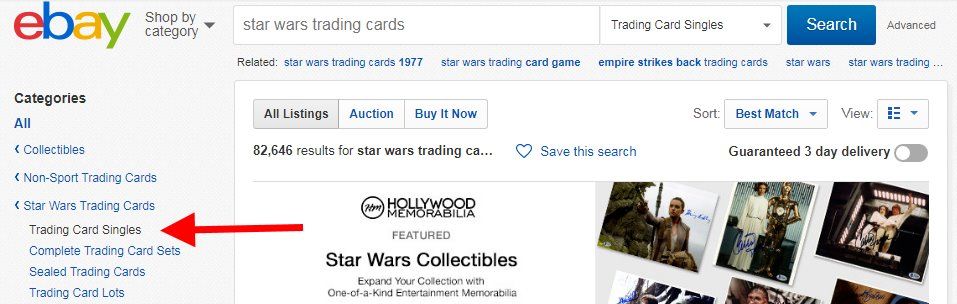
In the left column I see the category I want: “Star Wars Trading Cards – Trading Card Singles”. Since it is not clickable I know it is a final sub category (ie: there is no sub-category for this one). This is what I want: I must provide final sub category code to Kronocard.
However, the category CODE is not shown. Here is what I do: I click on the parent category “Star Wars Trading Cards” and this time it shows “Trading Card Singles” link as clickable.
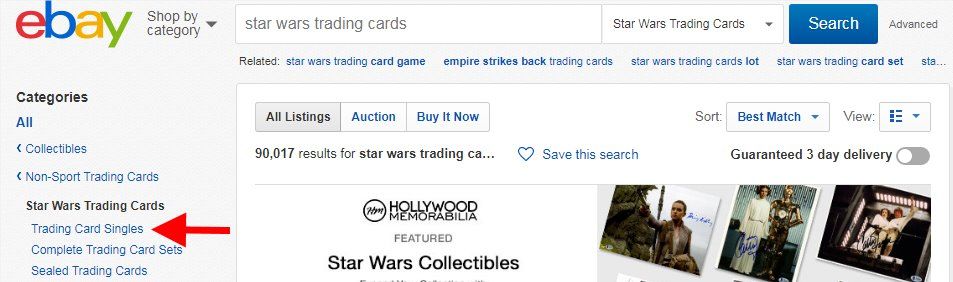
In most browsers, if I move the mouse cursor over that link, I will see the link address in the bottom left corner:
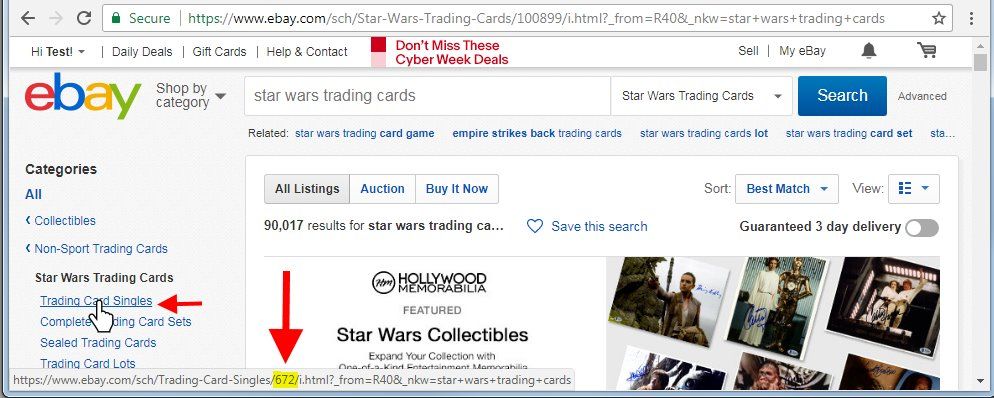
In that case for Star Wars single the final sub category CODE is 672.
Step two – Create a Virtual Category in Kronocard
From Kronocard access the Categories Manager in the settings tools screen:
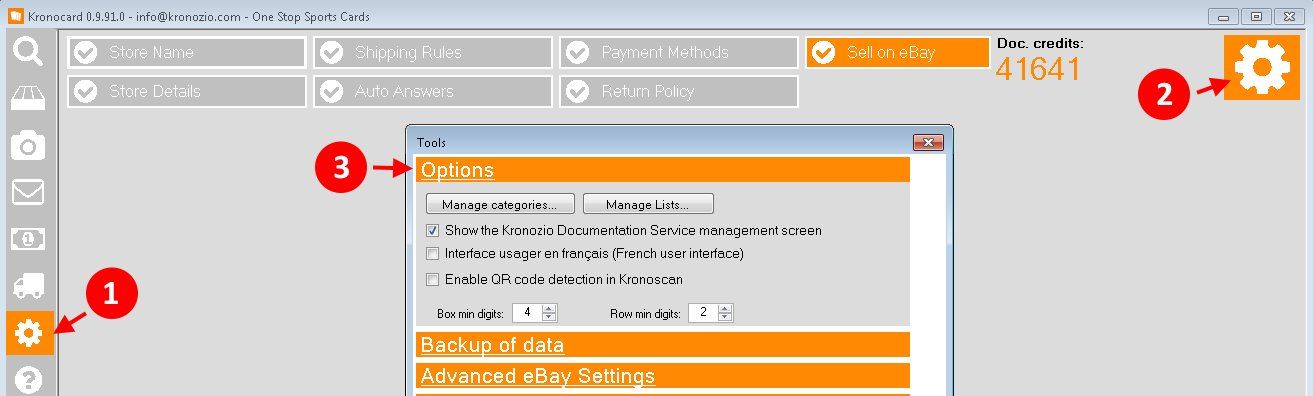
Click on button “Manage categories”
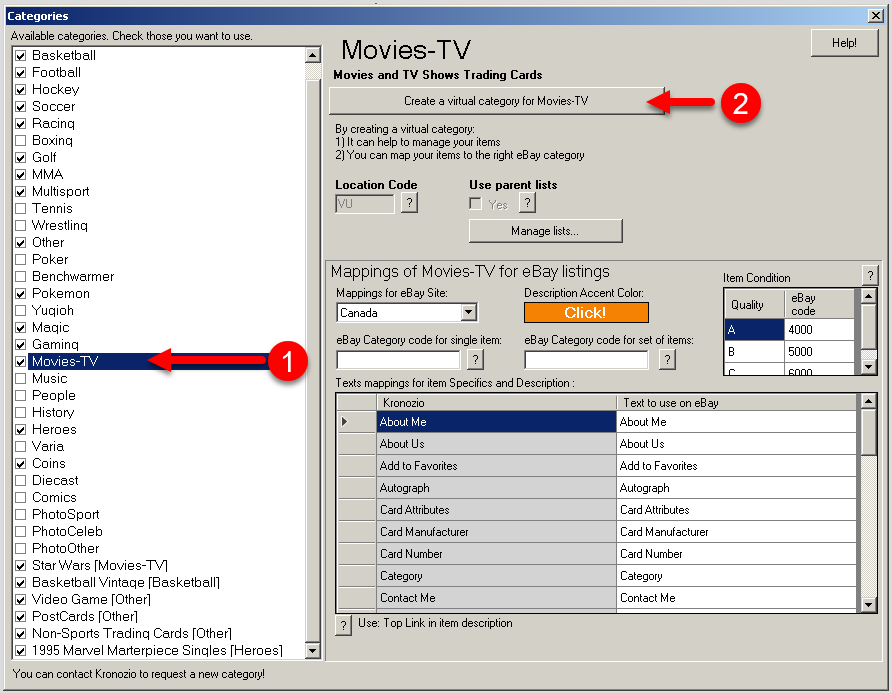
- Select “Movies-TV” category in left column. Make sure its checkbox is active.
- Click button “Create a virtual category for Movies-TV”
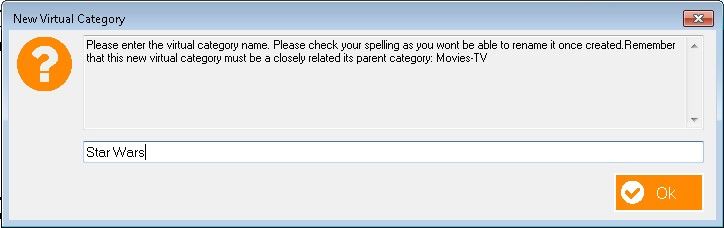
We enter Star Wars as our category name then we click the “Ok” button to customize our new virtual category:
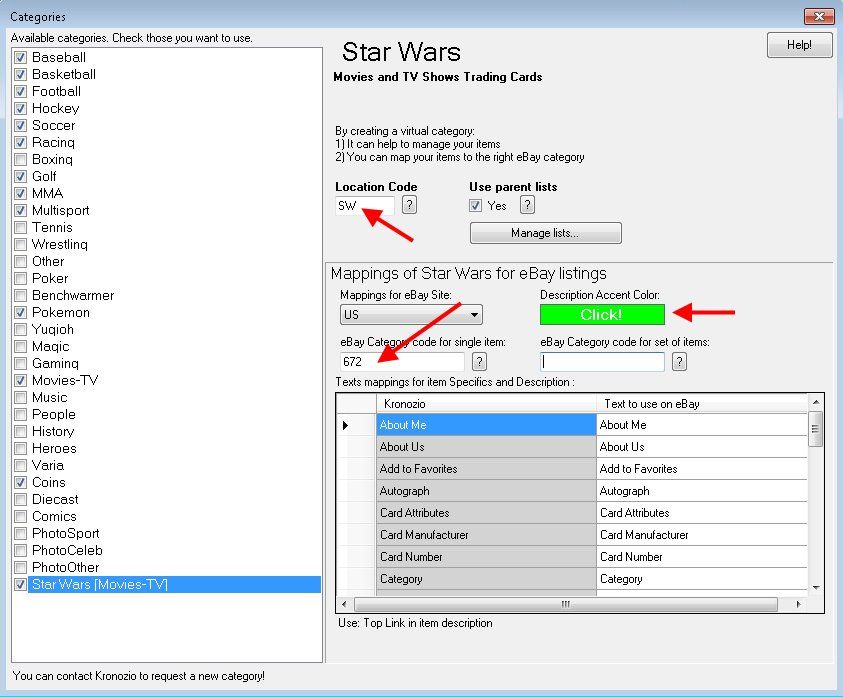
- The minimum required is to enter a “Location Code”. If you click on the [?] at its right, you will have a nice explanation about the use of that code but for the moment we will simply see it as an abbreviation of Star Wars.
- Since we want to list on eBay we enter the eBay category code for Star Wars Single Trading Card that we found at Step 1: 672
- I chose a green color as the description accent color just because it’s Yoda’s lightsaber color :)
Now on the right you have a section called Item Condition. This part is not too much user friendly from eBay. Each type of items on eBay have their own conditions.
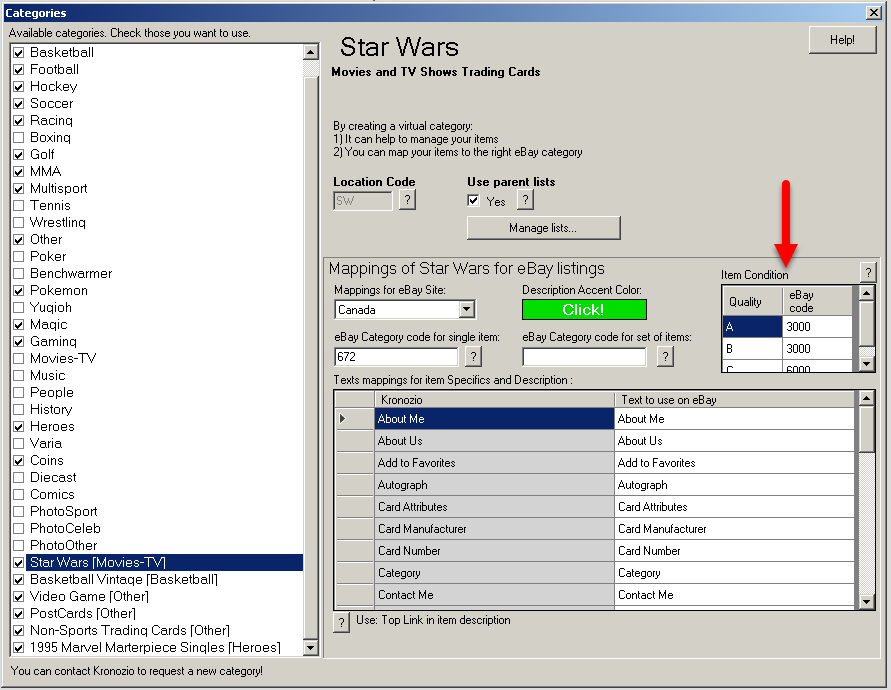
All condition level for trading cards now are 3000 for the three values because of eBay new changes.
3000 = UsedAn item that has been used previously. The item may have some signs of cosmetic wear, but is fully operational and functions as intended. This item may be a floor model or store return that has been used. Most categories support this condition (as long as condition is an applicable concept).Before closing this window, I will make one change in the text mappings. As you know Kronocard origins are in sports cards: when I scroll down the texts mappings grid, there is a text named “Sport”. I simply rename it to “Category” as Star Wars is not a Sport.
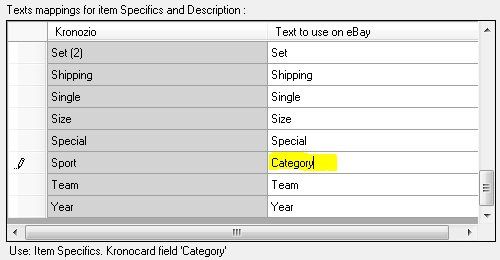
That’s it. I can close the window and Kronocard is now ready accept Star Wars cards and will be able to list them on eBay.
Step three – Scan Star Wars Cards
Open Kronoscan: you can select your new Star Wars category and scan.
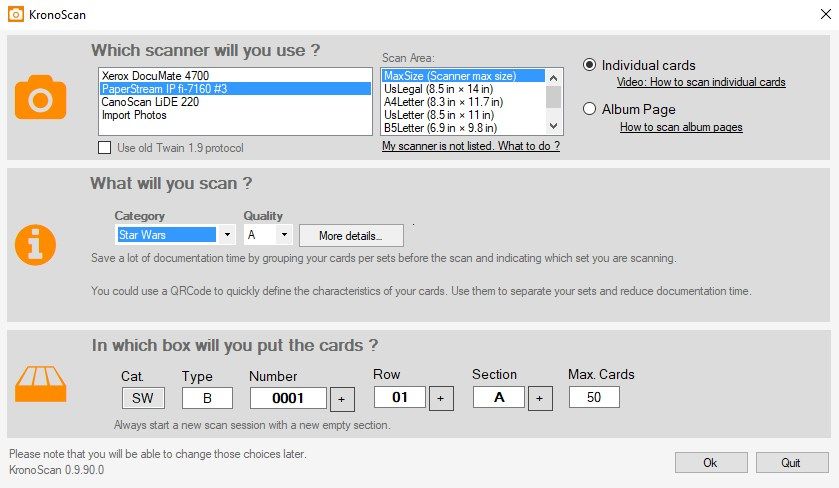
Step four – List on eBay
Document your cards (save time use our documentation services), set a price (remember: Kronocard will automatically raise the price to meet the minimum eBay price) and change the status to “EBF”.
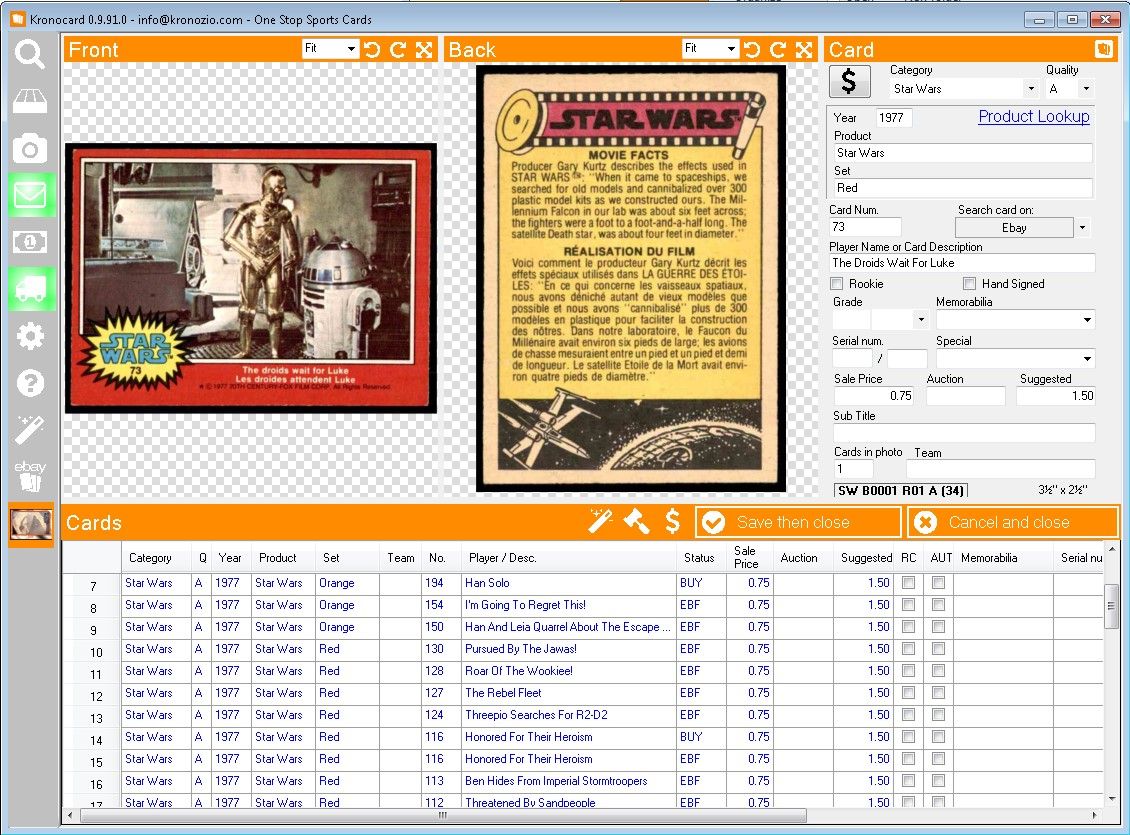
Click “Save and Close” button.
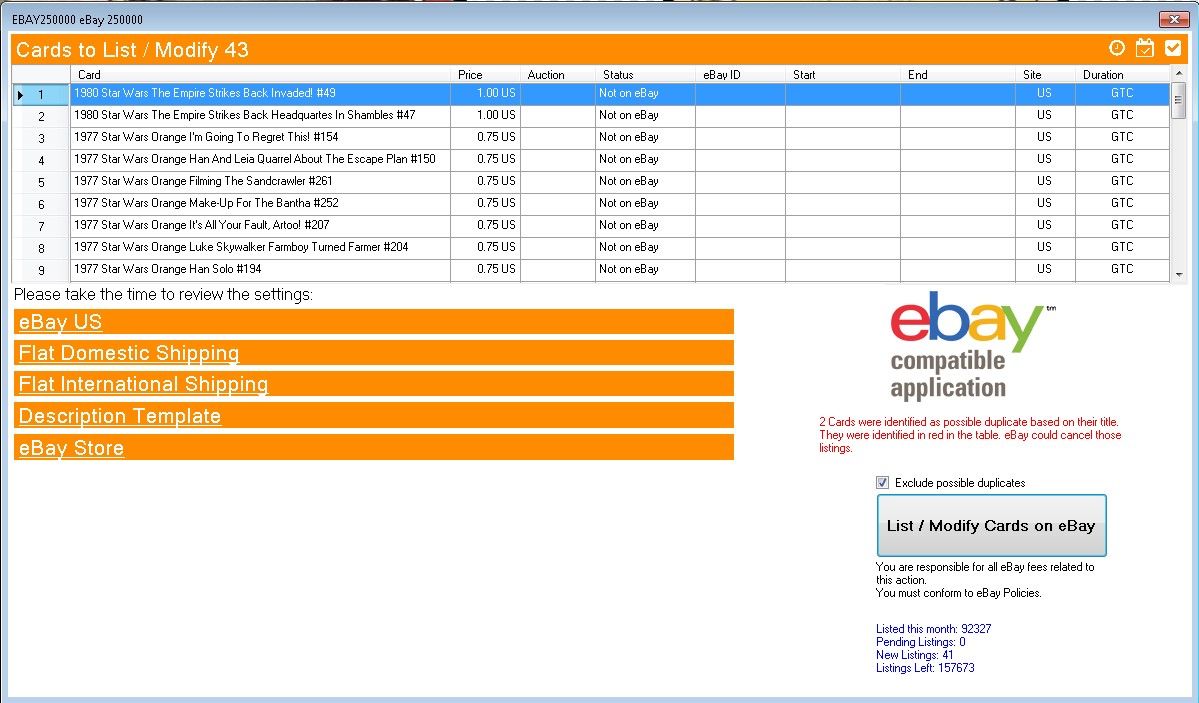
If it is the first time you add cards to a new category, then you should do a test first: click on the “Check” button in upper right corner do to a simulation with eBay. If everything is right simply click “List/Modify Cards on eBay” button.
Here is the result for one of ours cards in our store on eBay:
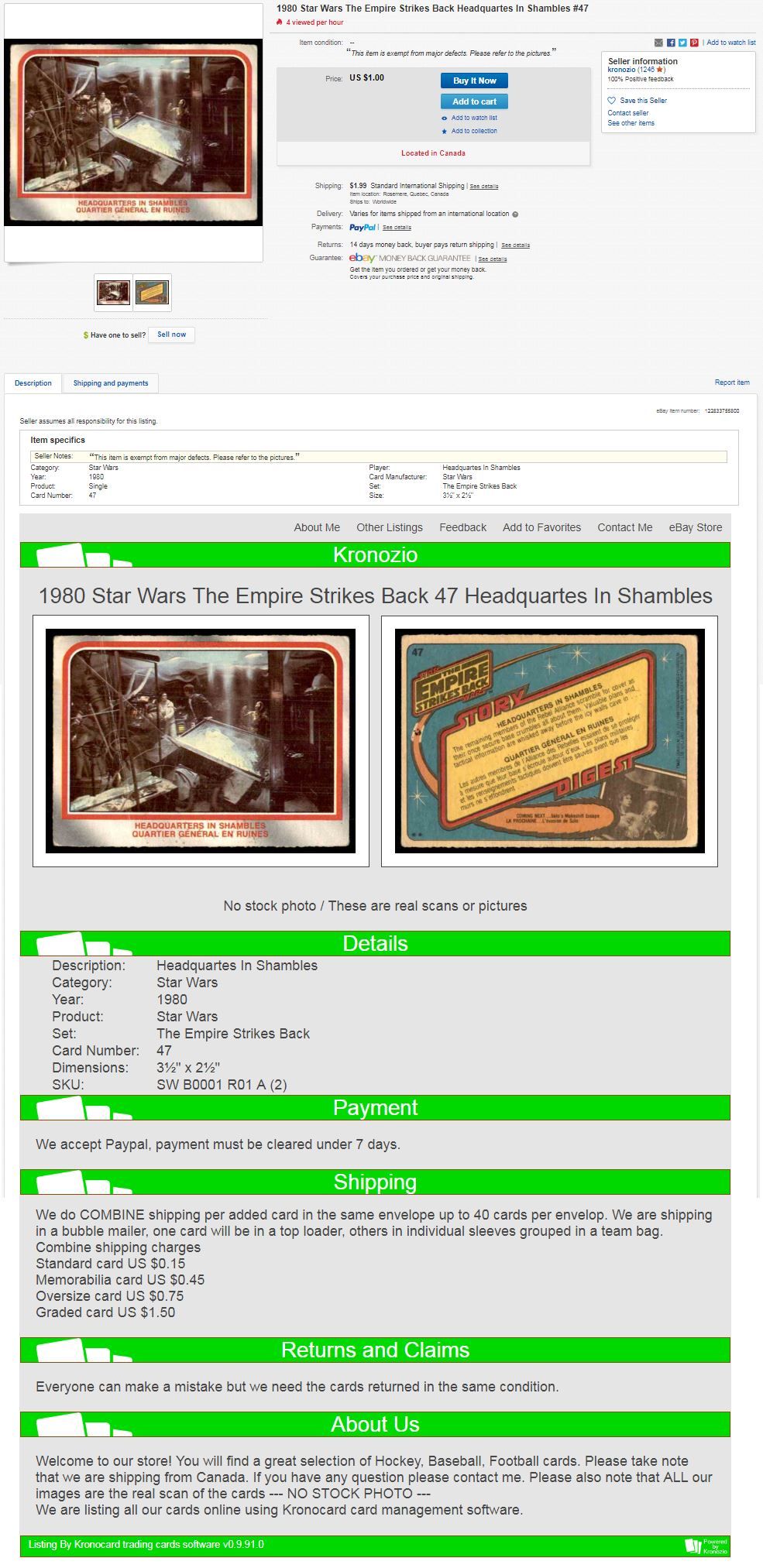
And of course, all our Star Wars cards can be found in our store on kronozio.com
Was this article helpful?
That’s Great!
Thank you for your feedback
Sorry! We couldn't be helpful
Thank you for your feedback
Feedback sent
We appreciate your effort and will try to fix the article