Sometimes it's not possible to have the main computer with Kronocard installed in the same room as where you have your inventory to scan. As you may already know, Kronocard is a single computer application. But, we have split the scanning part of the software so user can have multiple scanning stations and one main Kronocard installation.
First thing to do is install Kronocard on the second computer.
Second thing is to disable the Kronozio Communication Service. To do so, press the Windows Key and type Services [ENTER] This will open the Service panel of Windows. In that panel search for Kronozio Communication Service, select it, right-click and select Properties. In those properties, click stop if it's not already stopped and change the starting mode to Disable. When done click apply and Ok
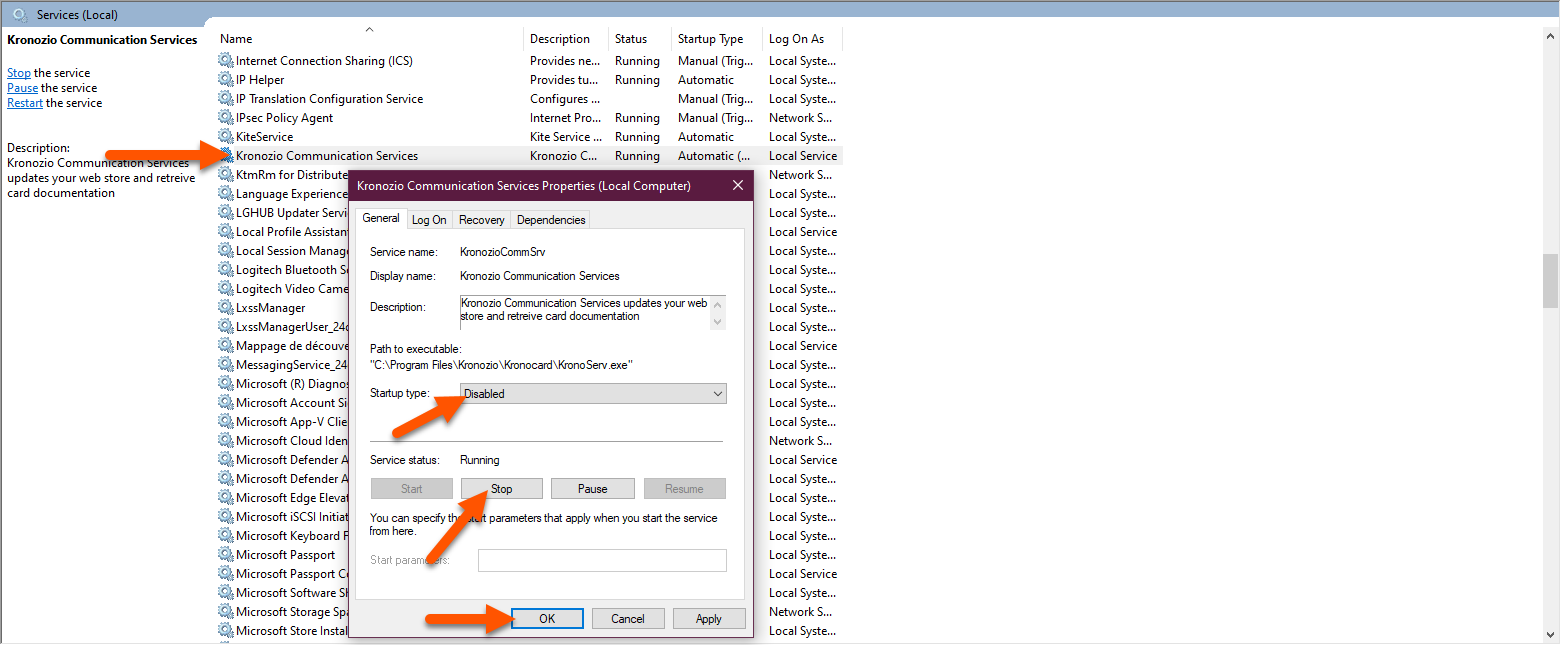
When done we strongly suggest that you go rename the main Kronocard application to prevent opening it by accident and merge the scanned cards into that Kronocard instead of the main Kronocard.
In the folder: C:\Program Files\Kronozio\Kronocard
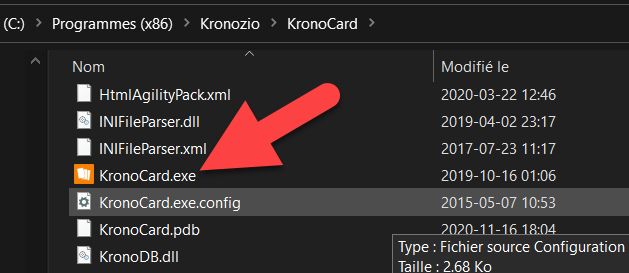
Rename that file KronoCard.exe to Kronocard-BAK.exeDoing this is will prevent opening it with the regular icon.
In the same folder you will find a file called KronoScan.exe this is the one that you will use all the time on the scanning stations. You can create a shortcut to that application on your Windows desktop or in the program bar.
If you open that application it's the scanning part of Kronocard. You will get that interface.
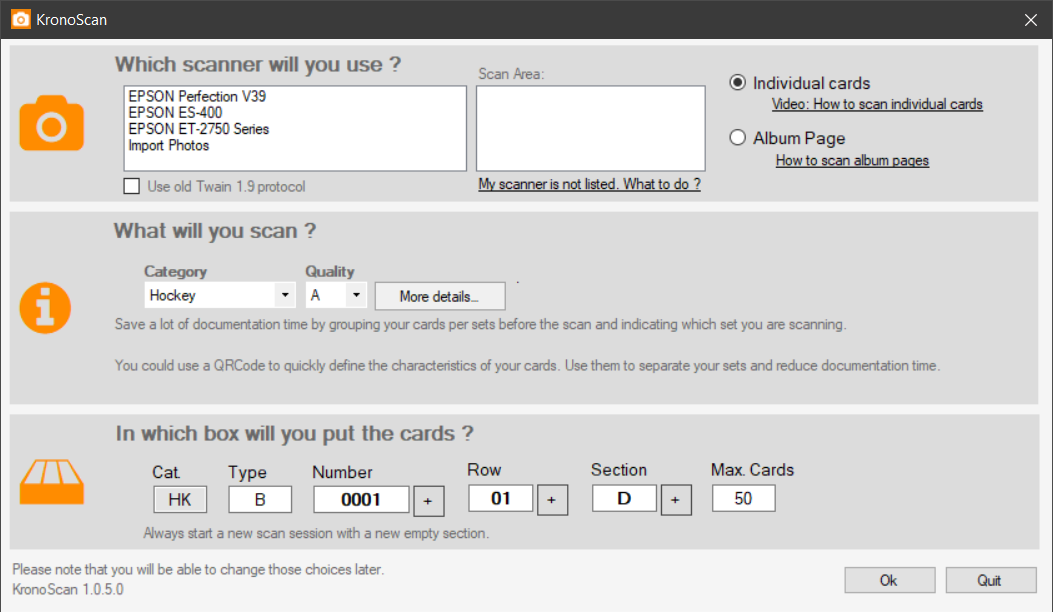
MOST IMPORTANT PART HERE!
What is very important here is the cards location that you are about to scan.
You need to select a category, type, number, row and section that do not already contain cards! If you forget to change that before scanning, when it will be the time to merge the images to the main Kronocard they will not get merged because there will be cards in that position in your inventory.
When you're done scanning and it's time to move the cards to the other computer you need to connect an external drive or you can also use a jump drive.
Some technical information. When you are scanning, kronocard is saving jpg files into a folder. When done and you hit save, kronocard create a merge file ending with .kgc It's very important that that .kgc file is copied only when you are sure that all the jpg images are copied in the destination computer.
Now, using an external drive or a jump drive or over the network, create a folder KRONOCARD_SCAN. In that folder create two folders, one JPG and one KGC.
Each time you're done scanning cards on the secondary computer, you copy all the images .jpg from C:\ProgramData\Kronozio\Metacard\ScannedCards to the folder KRONOCARD_SCAN\JPG in your external drive. In that same ScannedCards folder copy all the .kgc files to the KRONOCARD_SCAN\KGC folder.
Now move that external drive or jump drive to the main computer. Now, very important!!! Always copy the images from KRONOCARD_SCAN\JPG folder first. Never copy the files in the KGC folder first or it may break something. So, copy all the images from KRONOCARD_SCAN\JPG folder to your C:\ProgramData\Kronozio\Metacard\ScannedCards folder. When all the images are copied, copy the files from KRONOCARD_SCAN\KGC to the same folder that you copied the images.
If everything was correct, start Kronocard on the main computer if it was not the case and it will start to import your newly scanned card images from the scanning station to the main database. You can have Kronocard open or not on the main computer while copying and importing the new images.
Now on the main Kronocard computer you can wait a couple of seconds and the data will be merged into your database. Sometimes cards images are not showing correctly they are all black. In that case just restart Kronocard and they will show up.
Was this article helpful?
That’s Great!
Thank you for your feedback
Sorry! We couldn't be helpful
Thank you for your feedback
Feedback sent
We appreciate your effort and will try to fix the article