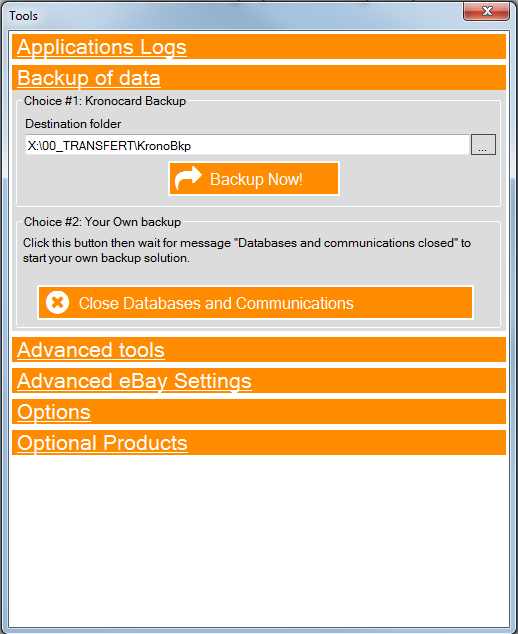
We offer you two choices. Click the "gear" icon in the left button bar then the big "gear" button in upper right corner to access them:
1) Kronocard Backup
If you have no backup system in place, Kronocard Backup is your best option: Choose the destination folder and click "Save".
Please choose a destination folder that is on a different disk or a large USB key. Otherwise an interesting alternative could be any cloud storage like a Dropbox folder.
The Kronocard backup copies all databases and all new images of cards scanned since your last backup. So your first backup could be quite slow depending on your quantity of cards scanned but the next backup will be faster.
2) Your own backup
If you already have a backup solution in place that uses specialized software you can use this option. The majority of backup softwares cannot make a copy of the database files when they are in use. The button "Close databases and communications" ensures that your backup software will be able to properly copy the data. Once your specialized software has completed its work just tell Kronocard it can reopen the database and resume communications.
All of your Kronocard data is located in your Windows folder: C:\ProgramData\Kronozio
Don't backup the Kronozio folder found under C:\Program Files(x86); this is only the software there is no important data in that folder.
Was this article helpful?
That’s Great!
Thank you for your feedback
Sorry! We couldn't be helpful
Thank you for your feedback
Feedback sent
We appreciate your effort and will try to fix the article